ЕСПД (единая система передачи данных) от Ростелеком
Официальный сайт технической поддержки
Установка сертификата на рабочем месте
Установка сертификата на Вашем устройстве в автоматическом режиме
- Для установки сертификата и настройки компьютера с операционной системой Windows скачайте программу-установщик;
- Запустите программу и на вопрос «Хотите установить сертификат?», нажмите «Да» →
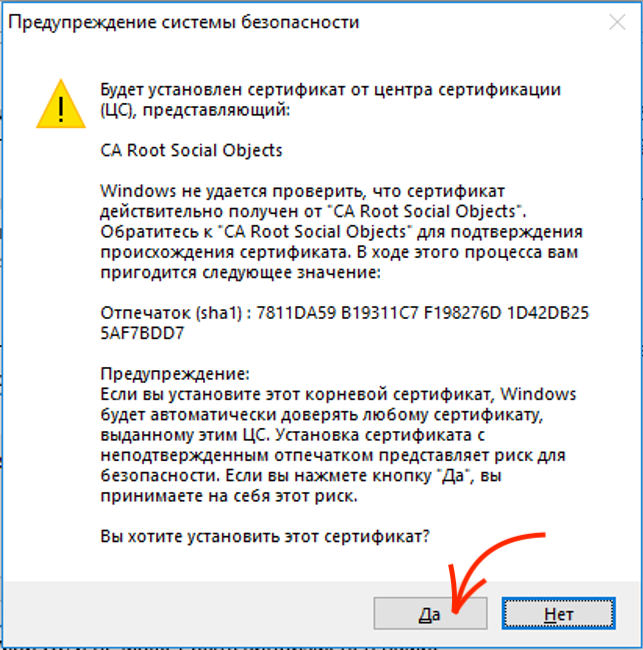
Установка сертификата на Вашем устройстве в ручном режиме
Если по каким-то причинам Вам не удалось установить сертификат в автоматическом режиме через программу-установщик, можно это сделать в ручном режиме.
Установка сертификата на компьютер с операционной системой Windows или Linux:
2. Установите сертификат в браузер компьютера, следуя одной из приложенных ниже инструкций:
Инструкция по установке сертификата на Microsoft Windows 10
Инструкция по установке сертификата на Microsoft Windows 7 или 8
Инструкция по установке сертификата на Microsoft Windows XP
Инструкция по установке сертификата на ОС ALT Linux
Установка сертификата на устройство с операционной системой Android или iOS
Инструкция по установке сертификата на Android
Инструкция по установке сертификата на iOS
Сетевые настройки для рабочих мест
Для подключения Вашего рабочего места к сети интернет, пожалуйста, воспользуйтесь инструкциями и выполните три этапа настройки на Вашем компьютере:
- Настройте сетевое подключение и укажите DNS – сервера – Как назначить статический IP-адрес в Microsoft Windows 7, 8, 10, XP, Vista
- Настройте прокси сервер – Инструкция по настройке прокси сервера и исключений;
- Установите сертификат – Инструкция.
Процедуру необходимо проделать один раз, но на каждом ПК в школе.
В том случае, если Вы не смогли найти необходимую Вам информацию по IP-адресам, пожалуйста, обратитесь в техническую поддержку проекта «Цифровая экономика», позвонив по тел. 8-800-301-34-14
Разблокировка Интернет-ресурсов
В том случае, если на Вашем компьютере блокируется необходимый интернет-ресурс, для отключения блокировки Вам необходимо направить письмо.
В письме необходимо:
- Указать адрес интернет-ресурса (скопированный из адресной строки браузера);
- Вложить заявление о разблокировке интернет-ресурса (Шаблон заявления для разблокировки интернет-ресурса)
- Вложить снимок экрана (скрин) заблокированной страницы, для этого необходимо:
- зайти на заблокированную страницу и одновременно нажать сочетание клавиш Ctrl + A (в английской раскладке);
- выделить весь текст на странице. Прокрутив страницу вниз, Вы увидите появившийся блок «Policy event: KEYPHRASE_BODY» в котором Вы увидите слова из за которых страница и была заблокирована (к примеру: терроризм, самоубийство, экстремизм и т.д.);
- скопируйте страницу нажав на клавиатуре клавишу Print Screen (предварительно убедившись, что текст с причинами блокировки виден на экране);
- вставьте скопированную страницу в письмо одновременным нажатием сочетаний клавиш Ctrl + V (в английской раскладке).
Отправить письмо на почтовый ящик mcszo@digital.gov.ru
Отключение контентной фильтрации с административных рабочих мест
Для отключения контентной фильтрации на административных компьютерах (директора, бухгалтера и т.д.) Вам необходимо направить письмо от Вашего учреждения с вложенным заявлением (Шаблон заявления для полного отключения контентной фильтрации) на почтовый ящик mcszo@digital.gov.ru:
Текст заявления должен содержать:
- Просьбу о полном отключение контентной фильтрации с административных компьютеров;
- IP-адрес/са компьютеров на котором/ых требуется отключение контентной фильтрации (пожалуйста, обратите внимание, что IP адреса, закрепленные ПАО «Ростелекомом» за образовательной организацией должны начинаться на цифру 10.ХХ.ХХ.ХХ.);
- Фразу о том, что руководитель школы гарантирует отсутствие доступа учащихся к данным компьютерам;
- В документе указывается дата его формирования, ФИО директора, его подпись и печать учреждения.
Срок решения запросов на снятие контентной фильтрации составляет 24 рабочих часа (для населенных пунктов численностью более 10 000 чел.) или 36 рабочих часов (для населенных пунктов численностью менее 10 000 чел.).
В том случае, если после отключения контентной фильтрации интернет-ресурсы Вам доступны, а программное обеспечение все равно блокируется, требуется действовать согласно пункта «Разблокировка программного обеспечения»
Разблокировка программного обеспечения
Для корректной работы Вашего программного обеспечения, пожалуйста, убедитесь в корректности сетевых настроек.
Основные особенности работы используемого Вами программного обеспечения, а также где и как Вы можете проверить адрес, порт и протокол в некоторых используемых Вами программах Вы можете узнать в Инструкции по работе с часто используемым ПО.
В том случае, если используемое Вами программное обеспечение активно (соединение с сервером назначения произошло), но при этом ресурс работающий с помощью этого ПО недоступен, необходимо произвести настройку:
Откройте инструкцию по (Настройке прокси сервера и исключений), следуя советам добавьте необходимый Вам интернет-ресурс в исключения прокси-сервера.
Если Вы не смогли найти ответ на свой вопрос и Инструкция по работе с часто используемым ПО Вам не помогла, пришлите, пожалуйста, нам письмо на почтовый ящик mcszo@digital.gov.ru, заполнив Шаблон по разблокировке программного обеспечения. В тексте письма укажите:
- С какого IP-адреса в организации будут поступать обращения к сервису;
- Куда будут поступать обращения (IP-адрес, имя сервиса);
- По какому порту и протоколу будут поступать обращения с программного обеспечения;
- Обоснование, для чего используется данное программное обеспечение в Вашем учреждении.
Уточнить данную информацию Вы можете в настройках программного обеспечения или в технической поддержке разработчика используемой Вами программы.
